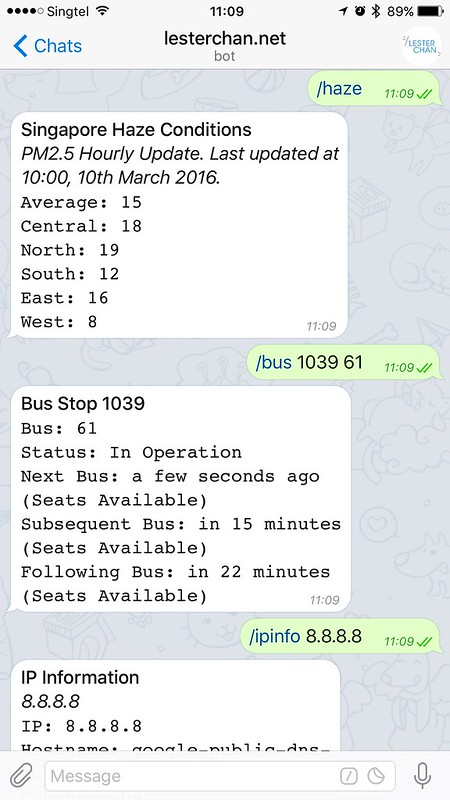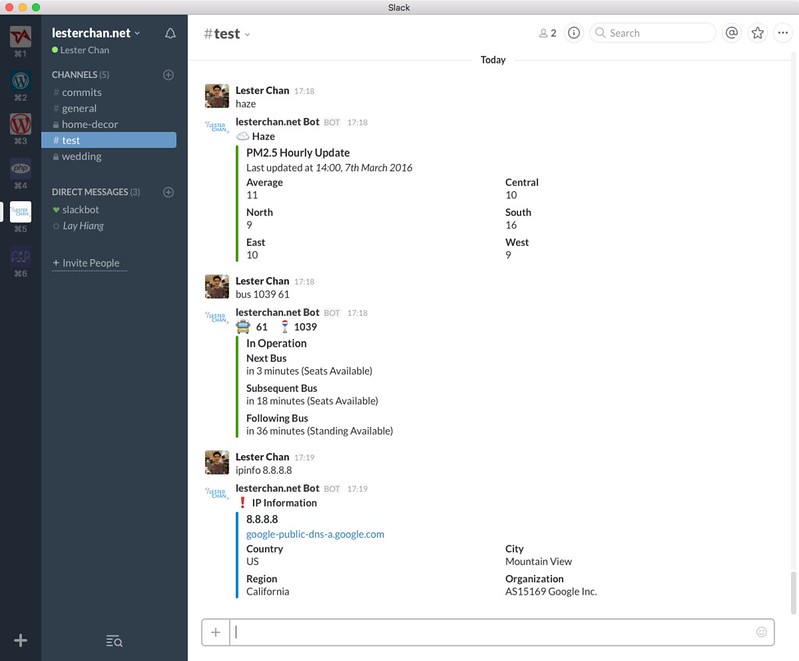Configuring Nokia Phones WLAN For NUS Wireless
First things first, your Nokia Phone must be 802.11 enabled, be it a Nseries or an Eseries phone. I am using S60 3rd edition Symbian OS 9.2 as an example. But in theory it should work with other editions of S60 Symbian OS as well.
We will be using NUS WLAN SSID “NUS” instead of “NUSOPEN”, as “NUS” is protected by PEAP.
Lets begin:
Part 1 – Defining NUS SSID
- Go to Menu > Tools > Settings > Connection > Access points
- Click on Options, then New access point
- Under Connection name, key in NUS
- Under Data bearer, select Wireless LAN
- Under WLAN netw. name, key in NUS
- Under Network status, leave it as Public
- Under WLAN netw. mode, leave it as Infrastructure
- Under WLAN security mode, select 802.1x
- Click on WLAN security settings, and you will get into a new page
- Under The WPA/WPA2 , leave it as EAP
- Click on EAP plugin-settings, and you will get into a new page
- Ensure ONLY EAP-PEAP is ENABLED (check mark will only appear beside EAP-PEAP). You can disable the remaining EAP types by going to Options > Disable
- Click on EAP-PEAP, and you will get into a new page
Part 2 – Configuring EAP-PEAP
- Under Personal certificate, leave it as Not defined
- Under Authority certificate, select Thawte Premium Server
- Under User name in use, select User defined
- Under User name, key in your NUSNET UserID (EXCLUDING the domain (NUSSTU, NUSSTF or GUEST) portion)
- Under Realm in use, select User defined
- Under Realm, leave it as BLANK
- Under Allow PEAPv0, select Yes
- Under Allow PEAPv1, select No
- Under Allow PEAPv2, select No
- Move to EAPs tab, by pressing your right arrow key
Part 3 – Configuring EAP-MSCHAPv2
- Ensure ONLY EAP-MSCHAPv2 is ENABLED (check mark will only appear beside EAP-MSCHAPv2). You can disable the remaining EAP types by going to Options > Disable
- Click on EAP-MSCHAPv2, and you will get into a new page
- Under User name, key in your NUSNET UserID (EXCLUDING the domain portion)
- Under Prompt password, select No
- Under Password, key in your NUSNET Password
- Click Back about 10 times or enough times to reach the standby screen
Part 4 – Scanning For NUS SSID
- Turn On your WLAN scanning and you should be able to detect and connect to NUS wireless network
No screenshots are included as I think it is pretty straightforward.
FULL CREDITS goes to Zit Seng‘s Configuring N95 WLAN for NUS Wireless